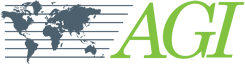Below are instructions to create and run a command file using the SSM App that's included with your SuperSting™ Wifi.
Note: In the example below, the instructions are for an Automated 2D setup
Creating a Command File:
- On the main menu, select the Command Creator button
- On The Command Creator menu, select your appropriate parameters:
- Select your Instrument Type (i.e, what version of SuperSting you're using)
- Select your Array Type
- Select any additional settings (such as Extended Coverage or Reverse Arrays)
- Input a name for your Command File in the Prog ID section
- Input the number of electrodes in the # Elecs section
- Input your Max n (For Dipole-Dipole, we recommend 8)
- Input your Max Dipole
- Select Start Simulation to simulate the command file options you've chosen. Use this to double-check your work so far. Please note, this does not create the command file.
- Select the Create CmD File button
- Confirm that the Command File information is correct by selecting Save
Run a Command File
Note: To continue with the steps below, ensure that your SuperSting Wifi is set up in the field, powered on, and properly connected to your electrodes via a SwitchBox. For more on this, see this video.
- Make sure your device is connected to the SuperSting via Wifi
- On the main menu, select Transfer Data
- Select Upload Command File
- Select the command file you want to use. If you created the command file using the SSM App, look for the name you used for the Prog ID section (step 2d above)
- Return to the main menu (swipe right to go back)
- Select Remote Control
- Press 1 to select Automatic Mode
- Press 2 to create a data file
- Input a file name and press ENTR
- Choose your command file
- Set parameters on the Data File Setup screen:
- Measurement units (meters, feet, etc.)
- Scaling factor (the electrode spacing you're using)
- Starting coordinates (for simplicity, we recommend 0.00 for all. This can be changed later if necessary)
- Select if you're doing roll along or not
- Select your End Address.
- If you're using all of your electrodes select OFF for your End Address
- If you're using less than all, input the number of your last electrode. For example, if you're only using 53 of your 56 electrodes, use 53 as your End Address.
- Press ENTR to confirm these parameters
- On the next screen, press ENTR (Note: If this is the first measurement of your survey, press ENTR to continue. If not, then it is not necessary to select the options again and you can press MEN to exit the setup)
- Select your Switch System type (Select 1 if using Passive Electrodes or Select 2 if using Active Electrodes)
- Select the type of SwitchBox you are using (In this example, we're using a SwitchBox 56)
- Press MEN
- Check your Cable Address Setup. If everything looks ok, press MEN
- On the next screen, check your Measurement Settings. Below are some recommended settings:
- We recommend 2000mA for Max current
- 1.2 sec for Measure time
- Separate Potential should be OFF when using Passive cables
- Make sure your Measure Mode is correct (Ex. If doing Resistivity, make sure it is set to RES)
- Press MEN
- Press F1 to start a contact resistivity test. Once complete, press MEN
- On the Automatic Mode screen, press MEA to start your measurement.