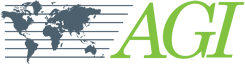Follow the steps below to connect your SuperSting™ to a PC.
NOTE: If you're having issues connecting your PC to your SuperSting™, please see this article for common troubleshooting issues.
Required Items:
- SuperSting™ PC Com Cable
- USB serial adapter or a computer with a built in serial port
- Power source such as 12V deep cycle marine battery, SuperSting™ Office Power Supply or SuperSting™ AC Generator Power Supply
- Windows computer with the latest version of SSAdmin available at the SuperSting User Area (Note: The User Area is only accessible to registered users. To become a registered user, you must first purchase a SuperSting™).
Note: Firmware versions ending in .68 or newer MUST have SSAdmin 1.5.1.235 or newer.)
How to Connect your SuperSting™ or SuperSting™ Wifi:
1. Check your Communication Mode if you're using a SuperSting™ Wifi.
If you're using a SuperSting™ Wi-Fi model, set the Communication Mode to the PC COM position (See Figure 1 below). All other SuperSting™ models are always in PC COM mode.
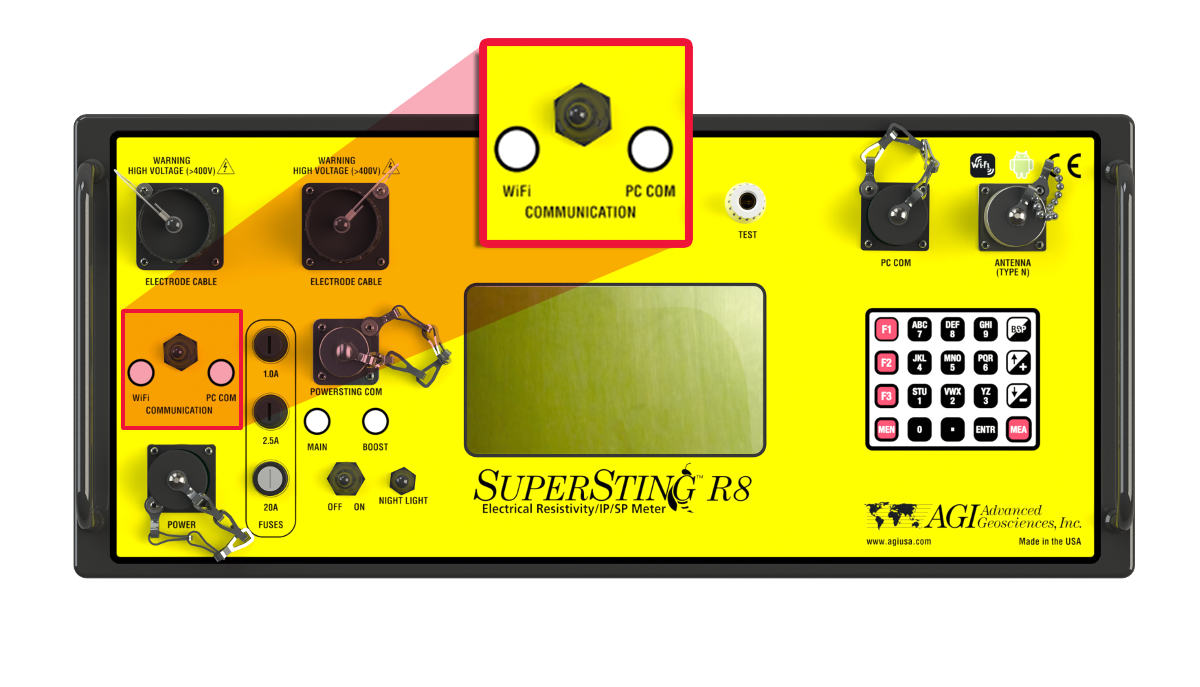
Figure 1: You can toggle between WiFi and PC Com Communication Modes using this switch on the SuperSting™
2. If necessary, check your USB to Serial Adapter & Drivers.
To communicate with the SuperSting™ on newer laptops, you will most likely need a USB to Serial Adapter. We suggest the Brainboxes US-101 model. For the BrainBox US-101, click HERE to choose the column US - USB to Serial and then select US-101 and the type of Windows OS you have.
Make sure you install the driver BEFORE plugging in the USB device so that the driver installs smoothly.
3. Check/Assign the COM Port of your device.
If you're using the Brainboxes adapter, you can check functions and assign COM Port numbers by going to Windows Device Manager > Ports > COM.
To manually check/assign, type “Device Manager” in Windows Search as shown below in Figure 2. Then, in Windows Device Manger, select Ports (COM & LPT) as seen in Figure 3.
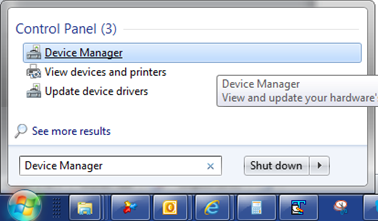
Figure 2: Window's (Start) search bar
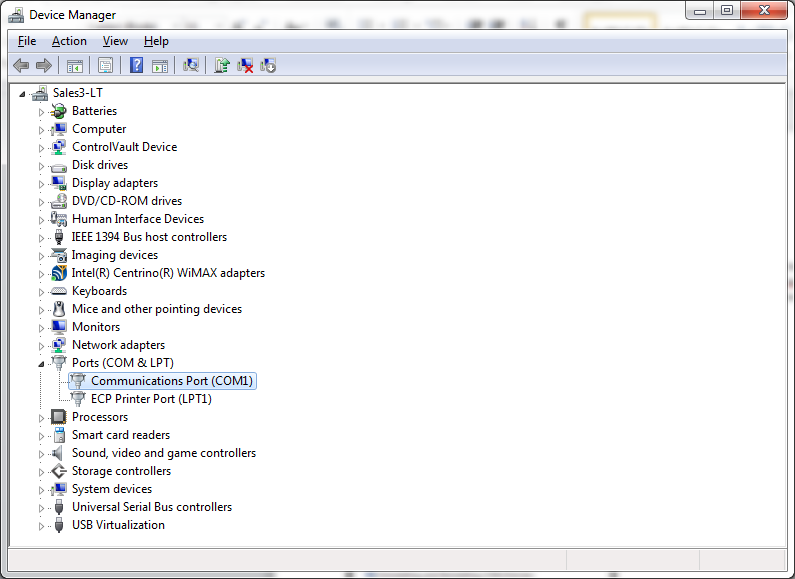
Figure 3: Window's Device Manager is where you can manage COM Ports
The AGI SuperSting™ Administrator (SSAdmin) can utilize COM 1-15. If your computer defaults to a port that is greater than 15, adjust this manually in the Device Manager and then reboot the machine. Note that the port may change each time you reconnect the USB plug. You should reboot the computer whenever the COM Port is changed.
4. Connect your PC to your SuperSting™.
Connect the SuperSting™ communication cable to the serial adapter (if using a newer laptop). Then, connect to the SuperSting™ via the PC COM port seen in Figure 4 below.

Figure 4: You can find the PC COM port above the keypad on the SuperSting™.
Power the SuperSting™ on with either a battery, AC generator supply or the office power supply. When using the office power supply, the SuperSting™ will flash "Transmitter Offline" since this power source is only used for data transfer and setup.
5. Check the Baud Rate & Reset your SuperSting™
To check/set the Baud Rate for the SuperSting™, go to the Main Menu and press 6 (System Settings) and then press 4 (General Settings).
Set Baud Rate to 38,400 and then Press MEN until you get back to the main menu so you can connect. (NOTE: You can only connect to the PC while in the Main Menu)
It is a good idea to reset the SuperSting™ to factory defaults to make sure all settings are compatible. From the Main Menu, press 6, then 4, then 4 again. (NOTE: No files will be erased) Make sure to add the correct SwitchBox in Menu 6 for future fieldwork as this item is removed.
Press the MEN key in the lower left of the keypad to get back to the Main Menu.
6. Use SuperSting™ Administrator (SSAdmin) to launch your connection
Make sure you're using the latest version of SSAdmin by checking the SuperSting User Area (registered users only).
Start AGI Administrator and go to the Window > SuperSting Control Center as shown below in Figure 5.
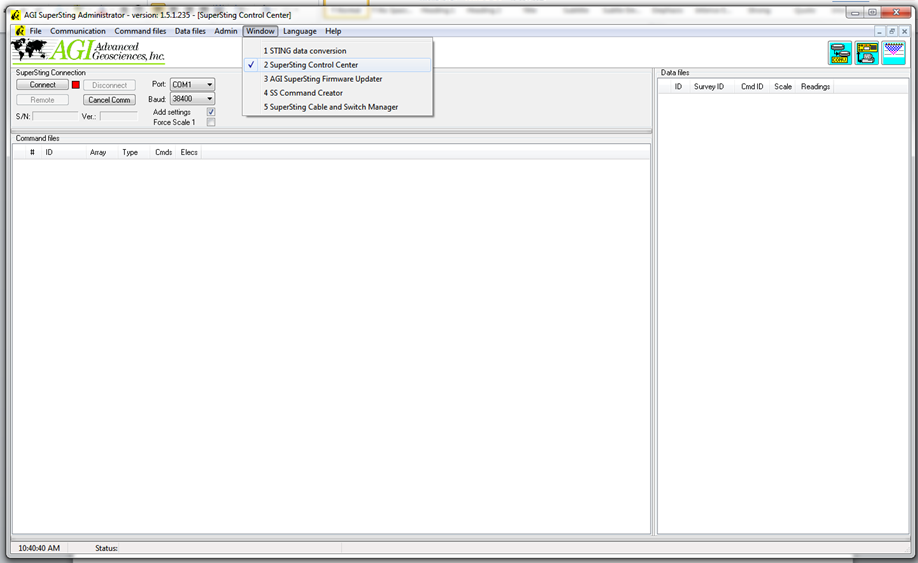
Figure 5: SuperSting™ Administrator
Within the SuperSting™ Control Center, select the Port Button and choose the correct Port. (Note: This port will be set automatically in the latest version of SSAdmin if the serial device is recognized and the port assigned is <15)
Select the Baud Button and set the correct Baud Rate already set on the SuperSting™. The Baud Rate must be the same in both places.
Double-check the SuperSting™ is in the Main Menu, then click on the “Connect” button. The SuperSting™ should beep and a green light will appear between the connect and disconnect buttons, which indicates that the connection is established.
The available command files and data files in the SuperSting™ will also be listed in the respective windows on the computer screen.
In the “Data files” window select the data file to download by right-clicking on the file name. Click on “Read File” and select where to save the file.
When the transfer has finished, a window with the text “Selected measure file read from the instrument. File set saved as: ......”. Click OK.
Click on the Disconnect button to disconnect the SuperSting™ from the Administrator.
Trouble Shooting Common Connection Issues:
- Common Issues and solutions are linked HERE