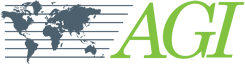See below for a list of common troubleshooting issues.
NOTE: Please see this article for the correct procedure to connect your SuperSting™ to your PC.
Common troubleshooting issues:
The SuperSting™ is not in the Main Menu.
If you're in a different menu on the SuperSting™, press the MEN key until you reach the Main Menu or if you are using the small AC Office Supply, Press Enter after the Transmitter Offline message (normal for this supply).
The SuperSting™ is not set to Factory Defaults.
To set to factory defaults, go to the Main Menu and then press 6, then 4, then 4 again. Then Pres MEN until back at the main menu
The computer's serial port has locked from attempting to connect with an improper setting.
Reboot the computer to unlock the serial port.
The serial adapter's driver is not installed or the wrong driver was automatically assigned by Windows (such as an HID Driver).
Drivers are available from the manufacturer or packaged with the device. Make sure you install the driver BEFORE plugging in the USB device so that the driver installs smoothly. Windows may assign the wrong driver if the device is plugged in without a driver installation prior
The Baud Rates for SSAdmin and the SuperSting™ are not the same.
To find the Baud Rate in SSAdmin: (SSAdmin > Window Menu > SuperSting Control Center > Config Menu)
To find the Baud Rate on the SuperSting™: Main Menu > Press 6 on the keypad > Press 4
A Baud Rate of 38,400 is too fast for some laptops.
Set both SSadmin and SuperSting™ to 9600 baud.
To find the Baud Rate in SSAdmin: (SSAdmin > Window Menu > SuperSting Control Center > Config Menu)
To find the Baud Rate on the SuperSting™: Main Menu > Press 6 on the keypad > Press 4
An old version of SSadmin is used with new firmware .68 or newer.
Make sure you have the latest version of SSadmin by checking the SuperSting User Area (registered users only).
New SuperSting™ Wi-Fi has the faceplate switch set to Wi-Fi.
If you're using a SuperSting™ Wifi, make sure the Communication switch is set to PC COM.

USB to Serial Adapter is partially pulled out.
Check all plug/cord connections.
PC Com cable is not fully attached (bezel lock ring is not turned).
Check all plug/cord connections.
If the SuperSting™ connects but does not upload:
Inspect PC Com cable for broken wire in the connector.
If the SuperSting™ connects but does not download:
Inspect PC Com cable for broken wire in the connector.
Driver conflict with the serial port.
Rarely, a computer has a system driver that conflicts with the serial port, even though the serial port appears to be OK in Device Manager. Switching to a different computer should solve the issue. Also, try removing all USB devices including dongle and any other devices possible
Read/Write Permissions of User Account, Firewall, and Anti-Virus Software
In some cases, a Windows computer will have restrictions placed on serial ports by a Firewall. SSadmin will not be able to connect and will time out because the com port is blocked. The SSadmin program executable also needs full read/write permissions in order to download and upload files. It is also best to use a location on your local drive which is known to have read/write permissions for the user's Windows account. Please contact your IT support if needed or change the permissions of SSadmin. Some Anti-Virus programs may also block SSadmin as it may be unknown as a program which should have read/write permissions. If needed, make sure that SSadmin is allowed by your Anti-Virus program.