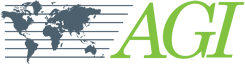Short Answer: Simply use the Edit End Address menu item or the Skip Electrode Address menu item to edit command files on the fly
Note: This example uses instructions for an 112-electrode system, but the same steps can be applied for a system using 84 electrodes, 64 electrodes, 56 electrodes, 28 electrodes, etc.
To see how cables should be laid out for partial-system setups, visit this article.
- On the fly command file sizes (Edit End Address and Skip Electrode) requires Factory Default settings which you may not be using. Perform Step 2 to 4 only at the beginning of your project.
- Reset the instrument to Factory Defaults by going into Menu 6, then press 4 on the keypad, then press 4 again. It will say Factory and Done. No Data or Command Files are deleted
- Clear the Skip Electrode List!(critical step if you added skip electrodes because these are saved for all future use even if the instrument is turned off and new files are made). This menu is found in Menu 6/6. Newer versions of the firmware will have already cleared this list from the Factory Defaults function in Step 2.
- Add the SwitchBox size you need in menu 6/5 and check the Cable Address Table in Menu 6/2 so that it matches your Switchbox size and Command file size for the project.
- On your SuperSting™, go to your main menu and Press 1 to go to Automatic Mode.
- Press 2 to Create a data file.
- Enter a file name (Max 8 characters), then press ENTR.
- Select a command file by using the + or - key to scroll through the command file list. Select by pressing ENTR. Any size command file larger than what you will install will work.
- Choose your measuring units (meter or feet). Press ENTR.
- Input the scaling factor (aka electrode spacing).
- Input the starting x,y, and z coordinates (all zero positions are suggested). Note: Your z coordinate will always be zero if working above the surface. Z coordinates are only used for electrodes below the surface (e.g. boreholes).
- For roll-along, select 'yes' or 'no', depending on if you want to perform a roll-along. Usually no.
- If you want to run the full size of the command file, Edit End Address should be OFF. Enter a zero to set it to OFF. Or to shorten a line, enter the last electrode number you want to use. For example, if you only want to use 96 electrodes of the 112, you would enter 96—using the keypad. Press ENTR. The resulting data will measure up to and include 96 and the remaining cable can be spooled on the ground.
- Press ENTR to continue the setup.
- Select switch system type. (For this example, we're assuming a setup using a SwitchBox 112™. So, on the next screen, select SwitchBox 112). Press MEN.
- On the Cable Address Setup screen, you will need to enter the SAME amount of electrodes that is in your command file. Do not enter the amount of electrodes you plan to use. Note: If you enter a different amount from your command file, you will receive a 'Cable Mismatch' error.
- If you need to shorten your line at the beginning of your array (less common), you can add a section of electrodes at the beginning of you line one by one, example 1 to 8, using the Skip Electrode List in Menu 6. The list will need each electrode added separately like 1,2,3,4,5,6,7,8 going down the list because it is typically used for only a few electrodes related to an obstruction in the middle of a line. Remember to CLEAR the Skip Electrode List before the project is completed as this skip list remains active for all future new data files. It is best to Set Defaults after a project is completed as described HERE
- Note: the Contact Resistance Test will not use the End Address or Skip Electrode List, so you need to enter the start and end electrodes you have installed such as starting at 9 or ending at 96 using the above examples.
- At this point, you have completed all of the necessary steps to setup the array using your custom amount of electrodes without ever needing to upload a new command file.