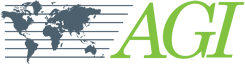Some PC's running Windows 10-11 use graphics drivers that cannot by default handle text properly for EarthImager2D
First, you may need to login as Administrator or check with your IT team to allow these changes listed below.
- In the search box on the taskbar, type "EarthImager" and select EarthImager 2D
- Select and hold (or right-click) it, and then select Open file location.
- Select and hold (or right-click) the program file, select Properties, and then select the Compatibility
- Select Run compatibility troubleshooter.
If that didn’t work, you can try adjusting the settings Compatibility tab. Here's what to look for and what each setting does when it's selected.
|
Compatibility setting |
Description |
|
Run this program in compatibility mode for |
Runs the program using settings from an earlier version of Windows. Try Windows 7 as a test before trying any other items below. |
|
Reduced color mode |
Uses a limited set of colors in the program. |
|
Run in 640 × 480 screen resolution |
Try this setting if the graphics for the program appear jagged or are rendered incorrectly. |
|
Change high DPI settings |
If your program isn't displayed correctly on a PC with a high-DPI display (its features are blurry or are too big or too small), select Change high DPI settings, and then try one of these options in the Properties dialog box: Choose which DPI to use § In the Program DPI section, select Use this setting to fix scaling problems for this program instead of the one in Settings to use the DPI settings you want to use for this program. Change the application's high-DPI scaling mode In the High DPI scaling override area, select Override high DPI scaling behavior, and then try one of the following options: § Application – Disable all Windows scaling settings and only use the app developer's setting. This option was called Disable display scaling on high DPI settings in previous versions of Windows. § System – Overrides the program’s DPI settings and makes it run like it would on a low-DPI display. On a high-DPI display, this will make the program appear blurry. § System (Enhanced) – Windows will try to use enhanced DPI scaling for this program. As a result, some programs will display with crisp text on high-DPI displays. This won't work for all programs. |
|
Run this program as an administrator |
Some programs require administrator permissions to run correctly. Sign in to your PC as an administrator to use this option. |
|
Change settings for all users |
Apply the settings for that program to all accounts on the PC, and select Change settings for all users. You might be prompted for an admin password or to confirm your choice. |